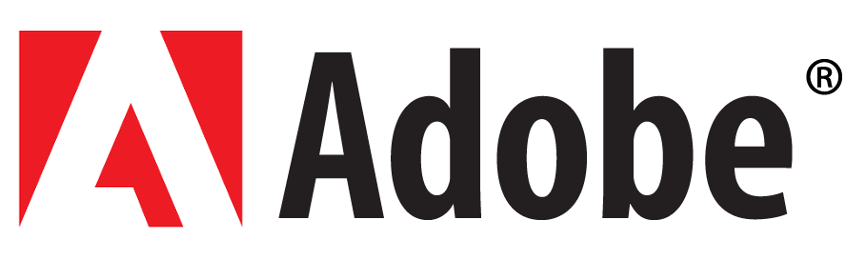안녕하세요. 씨앤텍시스템즈 홍정화 연구원입니다.
이번 포스트에서는 Adobe Illustration에서 실무에서 주로 사용하는 기능들에 대하여 정리해 보았습니다.

Adobe Illustration cc 2019 (한글판) 기준으로 작성되며,
버전이 달라도 화면 요소들과 작업 방식은 동일함으로 진행하는데 문제가 없습니다.
혹시 설치 방법을 모르신다면 아래 링크를 클릭해주세요!
https://www.adobe.com/kr/products/illustrator.html?promoid=PGRQQLFS&mv=other
1. 작업 화면 구성
2. 작업 환경 설정
3. 사용자 작업 환경
1. 작업 화면 구성
Photoshop을 실행하여 새로 만들기 또는 대상 이미지 파일을 열게 되면 아래와 같은 화면 구성됩니다.
새로 만들기 [ Ctrl + N ]
열기 [ Ctrl + O ]
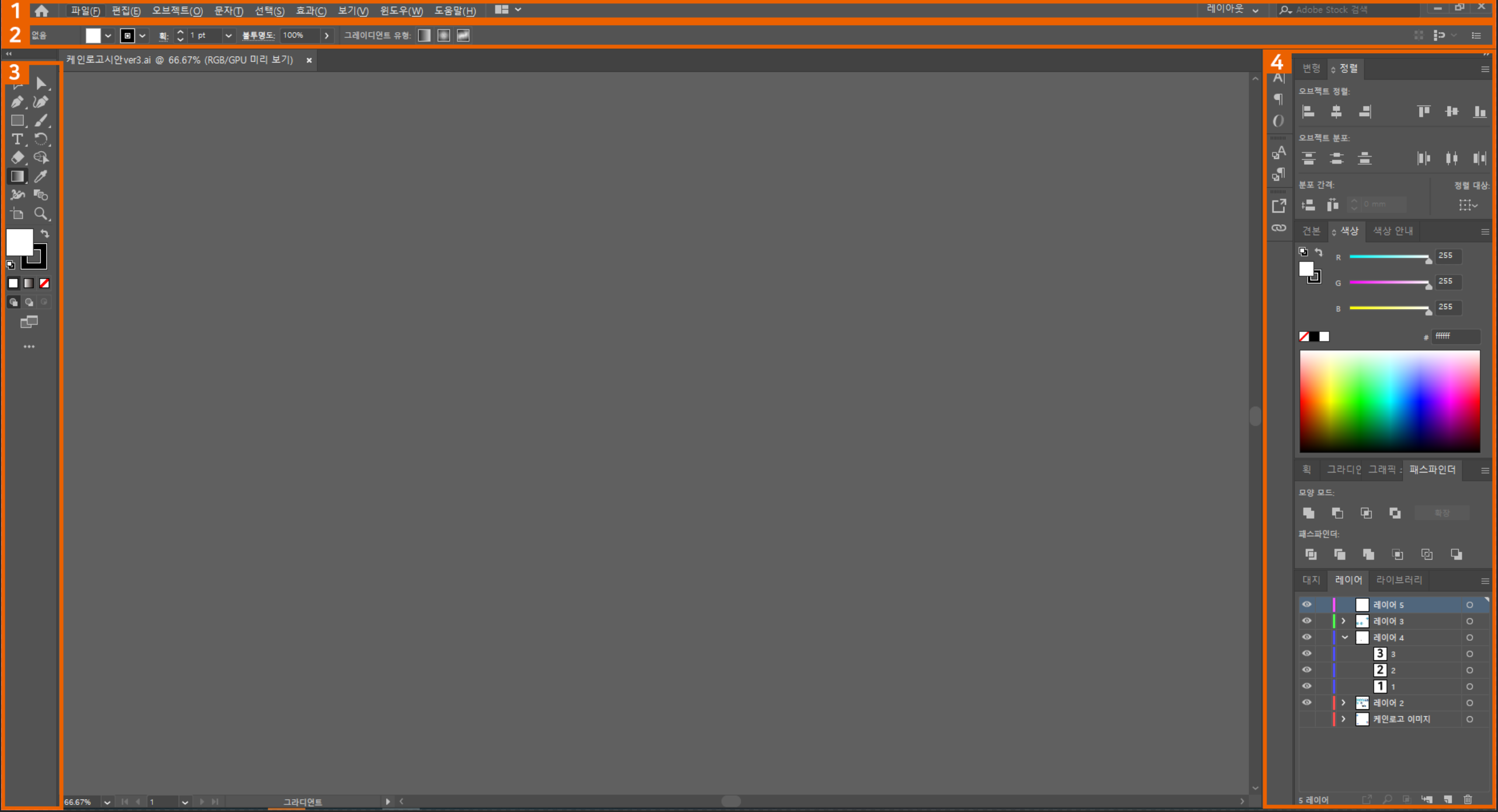
① 메뉴바 - 일러스트 작업에 필요한 모든 것들을 카테고리별로 나눠져 있습니다.
메뉴바 바로 열기 Alt + (각 메뉴바 단축기)

파일 : 다른 이름으로 저장, 웹용으로 저장 혹은 파일 불러오기, 열기 등 파일에 관련된 영역
편집 : 잘라내기, 크기 조절, 등 편집에 관련된 영역
오브젝트 : 선택된 대상의 색상이나 크기, 명도, 채도 등 이미지에 관련된 영역
문자 : 텍스트 툴을 사용해 글자를 추가하거나 문자에 대한 설정과 관련된 영역
선택 : 영역 선택(대상 선택, 반전 선택, 초점 선택 등) 선택과 관련된 영역
효과 : 이미지에 대한 효과나 다양한 변형, 모자이크, 블러 효과 등 효과와 관련된 영역
보기 : 화면을 확대 혹은 축소 등 보기에 관련된 영역
윈도우 : 패널 바에 넣을 도구들이 있는 영역으로 작업 환경 구성 및 창 디자인 등을 할 수 있는 영역
도움말 : 도움말이 있는 정보 관련 영역입니다.
① 옵션바 - 파레트에서 선택 된 도구의 옵션을 보여줍니다.
※ 어떤 파레트 도구를 선택하냐에 따라서 다양한 옵션들이 바뀝니다. 원하는 옵션을 선택하여 작업에 도움을 줄 수 있습니다.

③ 도구 - 작업을 할 때 필수인 툴바는 자르거나 텍스트를 삽입하거나 컬러를 바꿀 때 필요한 도구 모음
파레트 도구 바로가기 - (각 도구 Hover 시 나오는 알파벳) [ex) 이동 도구 - v / 선택 도구 - m / 스포이드 - i]

※ 툴바위에 화살표 모양으로 1단 혹은 2단으로 바꿔 놓을 수 있습니다.
※ 툴바 아이콘 중 아래 작은 화살표가 있는 메뉴를 꾹 누르면 다양한 하위 메뉴들을 볼 수 있습니다.
④ 패널 - 파레트와 함께 사용되며 다른 이름으로는 팔레트라고 불려지며 보조역할을 해줍니다.
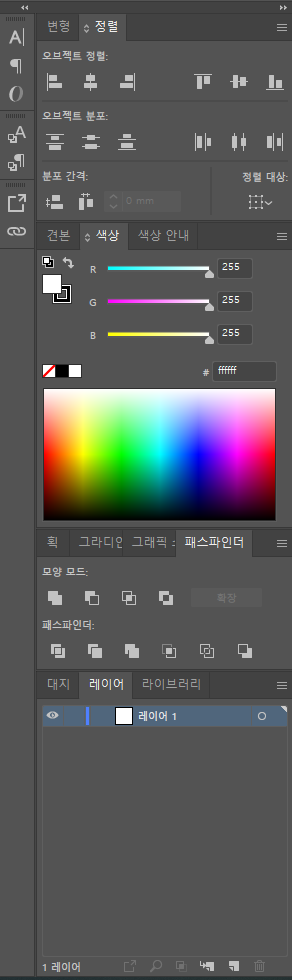
※ 패널은 Window(창) 메뉴에서 클릭하면 패널 바에 나타납니다.
이 패널 역시 화살표로 확대 축소가 가능합니다.
※ 팔레트라 불리듯이 자유롭게 원하는 위치에 정렬해서 사용 가능하며,
필요 없는 패널의 경우 삭제 또는 변경이 가능합니다.
※ 패널은 윈도우 메뉴에서 클릭하면 패널 바에 나타납니다.
※ 레이어 패널
포토샵에서 가능 중요한 패널 중 하나로 작업하는 레이어를 선택하거나,
이미지 위에 이미지를 올리는 등 상단의 레이어가 가장 앞쪽에 보이게 되며,
레이어가 추가될수록 뒤쪽에 배치됩니다.
※ 포토샵과 일러스트의 가장 큰 차이
포토샵에서는 JPEG나 PNG같은 파일을 사용하며 주로 사진 편집이나,
인물보정 등 사진과 관련된 작업을 하지만 일러스트의 경우 백터 이미지라는
CI나 캐릭터같이 단순한 대상을 표현하기 적합합니다.
필요에 따라 포토샵.PSD파일을 불러와 AI로 작업할수 있으면 그 반대도
작업이 가능합니다.
1. 작업 환경 설정
일러스트 기본 화면 구성을 이해하셨다면, 다음은 기본적인 환경 설정 구성입니다.
편집 - 환경 설정 - 일반 [ Ctrl + k ]
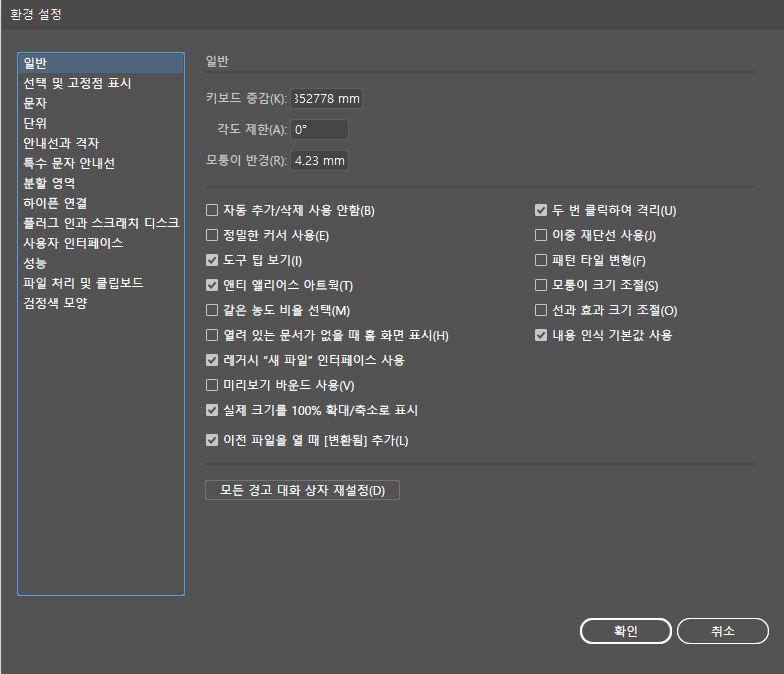
※ 환경 설정은 다양한 메뉴들이 있습니다. 필요에 따라 본인에게 맞는 환경을 설정해주시는 게 가장 좋습니다.
2. 사용자 작업 환경
일러스트의 Window(윈도우)에서 한 번에 편리한 작업 환경을 구축할 수 있습니다.
Window(윈도우) - 작업 영역 - (사용 환경 선택) [ Alt + W + K ]

일러스트의 장점은??
일러스트에 장점은 수작업에 비해서 속도를 높일수 있으며, 무엇보다 포토샵과는 다르게
백터 이미지를 기반으로 정교하고 깨끗한 그래픽으로 확대나 축소시 이미지가 절대 깨지지 않는다는 장점이 있습니다.
많은 퍼블리셔와 디자이너들에게 사용되고 있으며 다양하고 정교한 표현뿐 아니라 수정 및 편집이 용이함으로 포토샵 만큼이나 널리 알려져 있습니다.
포토샵과 일러스트의 차이점과 활용법
포토샵은 사진을 변형해야하는 작업을 할때 사용합니다. [ 비트맵 이미지 기반 ]
특히 사진의 색을 변형하거나 사진을 잘라 붙어야 할때는 포토샵이 편리합니다.
사진이 들어간 포스터, 배너, 인물보정, 색보정 등은 처음부터 끝까지 포토샵으로 작업하거나,
포토샵으로 작업을 한 후 일러스트로 넘겨 작업하기를 권장합니다.
이미지를 합성할때나 흑백으로 바꿀 경우에도 용이합니다.
일러스트는 로고나 캐릭터를 만들거나 정교한 모양을 만들 때 사용합니다. [ 백터 이미지 기반 ]
펜툴을 이용하여 직접 그리거나 회사 로고 또는 상징적인 캐릭터를 만들기에는 일러스트만 사용하는 것이 좋습니다.
포토샵으로 작업한 작업물을 일러스트에 옮겨 완성도를 높일수도 있습니다. 또한 확대, 축소해도 절대 깨지지 않습니다.
멀티 아트보드를 지원합니다.
속도란 상대적인 것이지만, 대체적으로 무거운 작업을 많이 하는 포토샵에 비해 속도면에서는 일러스트레이터가 빠르게 동작합니다.
Adobe Illustration Working Level 1 에서는 일러스트의 기본적인 설명과
환경설정, 작업 환경 구성 포토샵과의 차이점까지 알아보았습니다.
다음 포스팅에서는 간단한 일러스트 기본 능력에 대해 알아보겠습니다.
감사합니다.
모든 설정 및 환경 구축은 개개인의 취향에 맞춰 설정하시는 것이 가장 좋습니다 :)
'Web Programming > Design' 카테고리의 다른 글
| Adobe illustrator 활용하기-그래픽 아이콘 (0) | 2021.01.08 |
|---|---|
| 웹 퍼블리싱과 프런트엔드 개발의 환경구축 (1) | 2020.10.29 |
| Adobe PHOTOSHOP Working Level 3 (0) | 2020.04.07 |
| Adobe PHOTOSHOP Working Level 2 (2) | 2020.02.18 |
| Adobe PHOTOSHOP Working Level 1 (6) | 2020.01.14 |