안녕하세요. 씨앤텍시스템즈 홍정화 연구원입니다.
이번 포스트에서는 Adobe Photoshop에서 많이 사용하는 기능들에 대하여 정리해 보았습니다.

Adobe Photoshop cc 2019
Adobe Photoshop cc 2019 (한글판) 기준으로 작성되며,
버전이 달라도 화면 요소들과 작업 방식은 동일함으로 진행하는데 문제가 없습니다.
지난 포스트 Adobe PHOTOSHOP Working Level 1에서 설치하는 방법과 인터페이스에 대해 이해하셨다면
이번 포스트에서는 포토샵을 활용할 수 있는 실무기능에 대해 알아보겠습니다.
Adobe PHOTOSHOP Working Level 1을 아직 못 보셨다면 아래 링크를 클릭해주세요!
https://cntechsystems.tistory.com/65
Adobe PHOTOSHOP Working Level 1
안녕하세요. 씨앤텍시스템즈입니다. 이번 포스트에서는 Adobe Photoshop에 전반적인 기능과 실무에 기초 능력에 대해서 정리해 보았습니다. Adobe Photoshop cc 2019 (한글판) 기준으로 작성되며, 버전이 달라도..
cntechsystems.tistory.com
1. 선택 및 변형
2. 도형 및 펜툴
3. 색 보정
1. 선택 및 변형
Photoshop에서 가장 많이 사용되며 이미지를 합성하거나, 대상의 크기 및 왜곡 효과를 줄 수 있습니다.
이동 도구 [ V ]
선택 윤곽 도구 [ M ]
올가미 도구 [ L ]
빠른 선택 도구/자동선택 도구 [ W ]
이동 도구 [ V ] - 대상을 이동시킬 때 사용
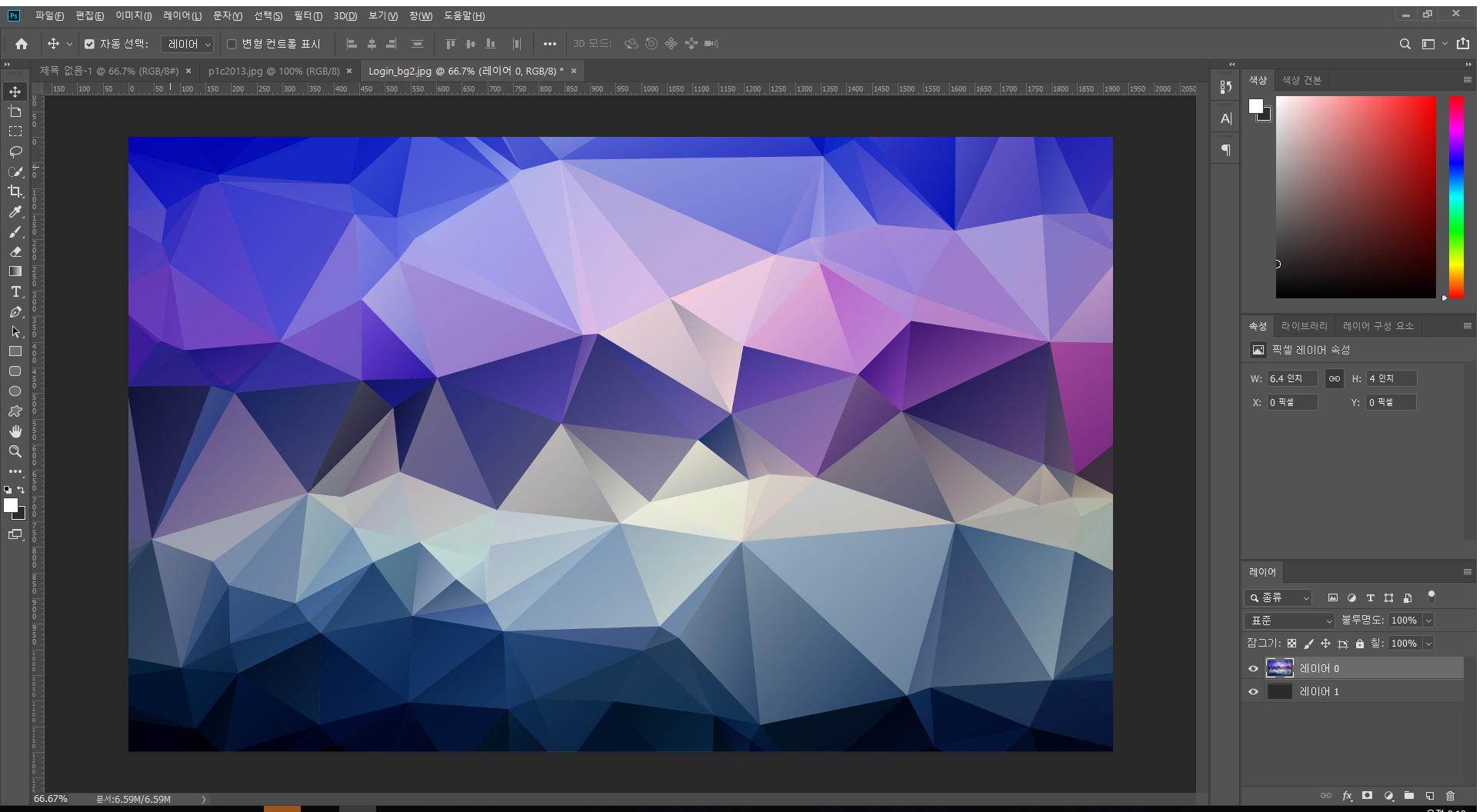

Tip. Shift 키를 누르면 마우스를 드래그하면 좌우와 상하가 일정한 값으로 이동됩니다.
선택 윤곽 도구 [ M ] - 일정한 구역을 설정하여 해당 구역 대상만 선택

Tool 바 하단에 도구 모음을 클릭하면 다양한 도형에 선택 윤곽 도구를 설정할 수 있습니다.

Tip. Shift 키를 누르면 마우스를 드래그하면 넓이와 높이가 일정한 값으로 이동됩니다.
올가미 도구 [ L ] - 마우스로 원하는 구역을 드로잉 하여 선택 (자유형 선택)
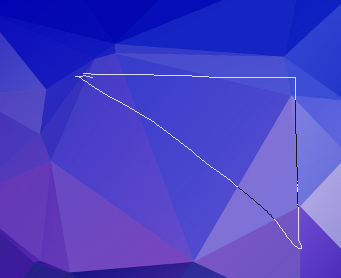
Tip. 마우스 드로잉 시 돋보기 도구 [ Z ] / Alt + 마우스 휠을 이용해 확대하여 정확도를 높일 수 있습니다.
빠른 선택 도구 [ W ] - 이미지 또는 동일한 컬러의 가장자리를 선택
가장 많이 사용되며 인물의 외곽을 따거나, 특정 이미지 대상을 추출할 때 사용됩니다.

Tip. 선택 시 돋보기 도구 [ Z ] / Alt + 마우스 휠을 이용해 확대하여 정확도를 높일 수 있습니다.
Tip. 잘못 선택된 경우 Alt 키를 눌러 선택( - )을 취소할 수 있습니다. ( 잘못 선택된 영역을 Alt를 누른 상태로 드로잉)
자동선택 도구 [ W ] - 비슷한 색상의 영역을 선택
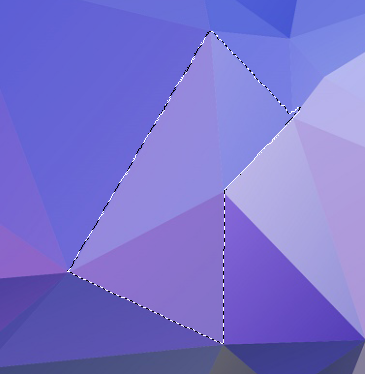
Tip. 선택 시 돋보기 도구 [ Z ] / Alt + 마우스 휠을 이용해 확대하여 정확도를 높일 수 있습니다.
Tip. 잘못 선택된 경우 Alt 키를 눌러 선택( - )을 취소할 수 있습니다. ( 잘못 선택된 영역을 Alt를 누른 상태로 드로잉)
Tip. 전체 선택 취소 단축키 [ Ctrl + D ]
변형 - 대상 도형 및 이미지의 [크기, 비율, 회전, 왜곡, 기울기, 원근, 뒤틀기]

자유 변형 - 대상의 크기와 회전을 자유롭게 변형
자유 변형 [ Ctrl + T ]

변형 대상의 가장자리 사각형[패스]을 드래그 하여 크기 조절, 각 모서리 점 1PX 정도 떨어진 곳을 드레그 회전
Tip. Shift를 누른 상태로 크기 조절을 하면 일정한 비율을 유지하여 조절 가능
Tip. Shift를 누른 상태로 회전을 하면 +-15도씩 회전 가능
변형 - 기울이기, 왜곡, 원근, 뒤틀기
입체감을 주거나, 곡선을 만들 때 주로 사용
기울이기

변형 대상의 가장자리 사각형[패스]을 드래그 하여 조절
Tip. Shift를 누른 상태로 조절을 하면 일정한 비율을 유지하여 조절 가능
왜곡
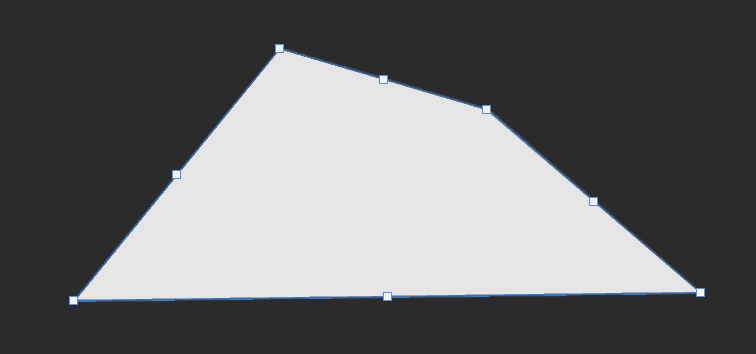
변형 대상의 가장자리 사각형[패스]을 드레그 하여 조절
Tip. Shift를 누른 상태로 조절을 하면 일정한 비율을 유지하여 조절 가능
원근
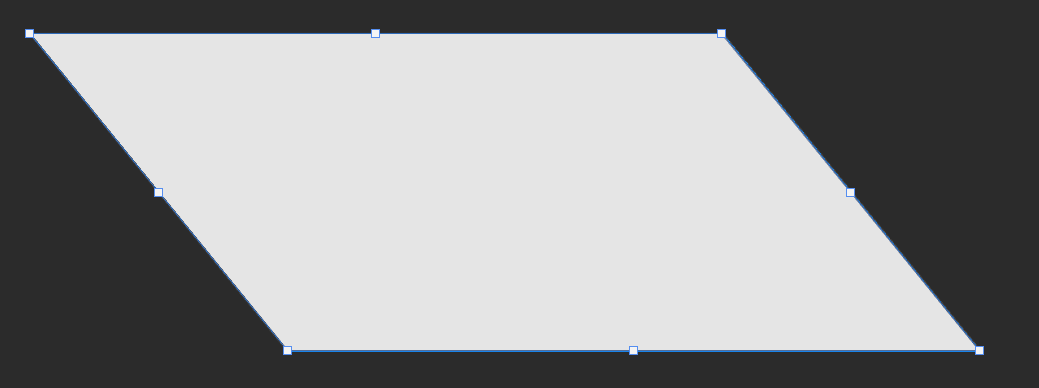
변형 대상의 가장자리 사각형[패스]을 드레그 하여 조절
Tip. Shift를 누른 상태로 조절을 하면 일정한 비율을 유지하여 조절 가능
뒤틀기
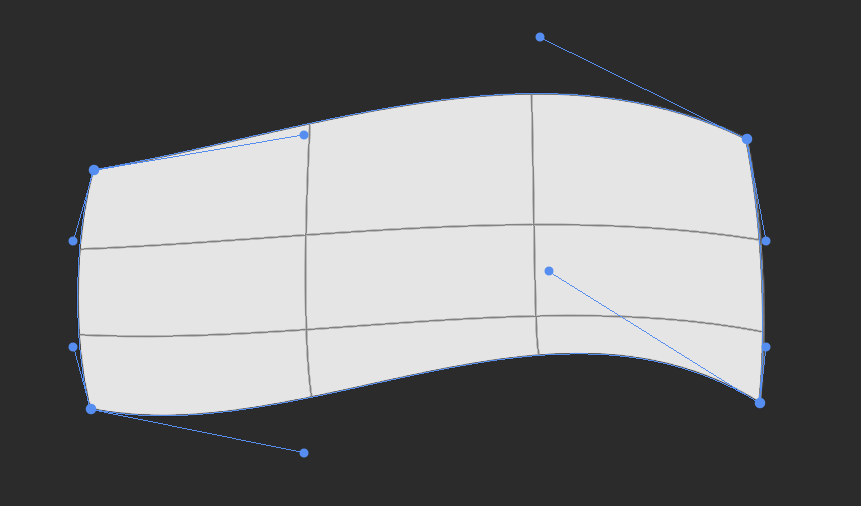
변형 대상의 가장자리 원형/ 가이드선을 드레그 하여 조절
예제 1 - 사진의 일부분을 추출하여 글자를 변형해 봅시다.
1) 먼저 사진을 불러오기를 하여 새로운 레이어에 넣어줍니다.
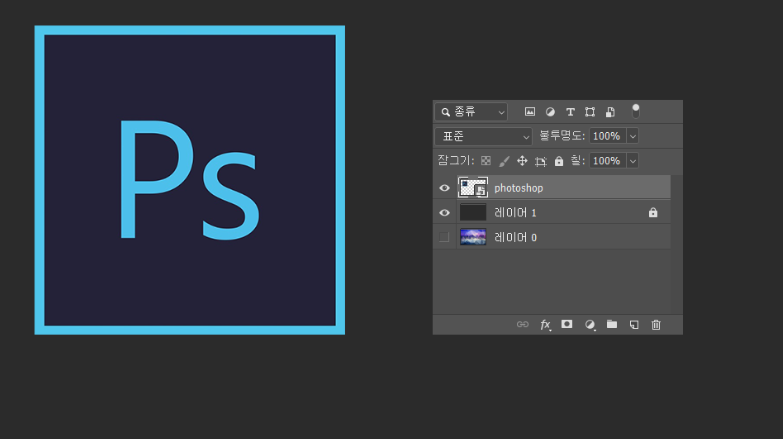
2) 사진에서 Ps라는 글자만 추출
선택 활성화된 대상을 복사하여 새 레이어에 붙여 넣기

Tip. 자동선택 도구를 사용하여 떨어져 있는 대상 2개를 한 번에 선택 시 Shift 키를 누른 채 다음 대상을 클릭
Tip. 색상이 같고 색상의 구분이 명확할 때는 자동선택 도구가 유리합니다.
But. 색상의 구분이 애매하거나 선이 정확하지 않을 경우 빠른 선택 도구를 사용하거나, 복잡할 경우 올가미 툴을 사용
3) 뒤틀기와 원근을 사용하여 글자를 변형

4) 다양한 응용을 통해 평면이었던 이미지를 입체적으로 바꿀 수 있습니다.
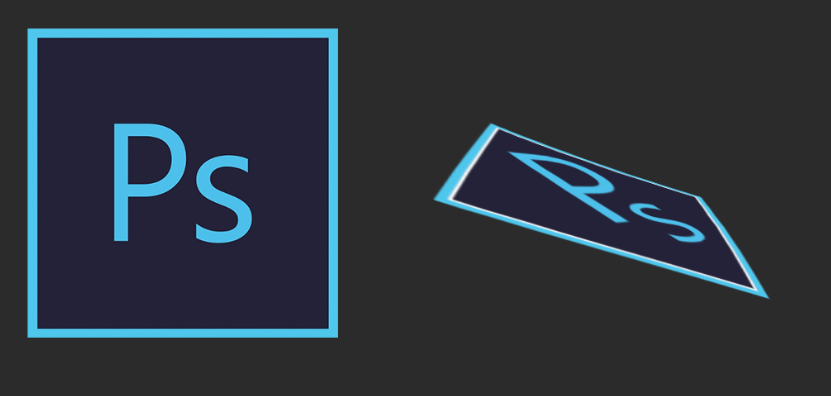
2-1. 도형
Photoshop에서 도형을 삽입
도형 [ U ]
도형
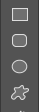

예제 2 - 도형을 이용하여 구름을 만들어 봅시다.
1) 먼저 원형 도형을 3개를 그려봅시다.

Tip. Shift를 누른 상태로 조절을 하면 일정한 비율을 유지하여 조절 가능
2) 도형을 겹쳐서 놓았다면, 하단에 원형 도형을 추가로 삽입

3) 선택 도구 [ V ]로 해당 도형을 드레그 하여 모두 선택 후 속성에 패스 작업 클릭
속성이 없는 경우 메뉴바에 [ 창 - 속성 ]


2-2. 펜툴
펜 도구는 도형과 달리 원하는 도형이나 선을 자유롭게 만들 수 있습니다.
펜 도구 [ P ]

Tip. 펜툴로 도형 및 그리기 작업 시 항상 새로운 레이어를 생성 후 진행해야 합니다.

펜 도구
펜 도구는 시작점을 클릭 후 직선을 만 들 경 우는 클릭만 곡선을 만들경우 다음 점에서 누른 상태에서 각도를 설정
펜 도구를 이용해 도형을 만 들 경 우 마지막 점이 시작점과 일치해야 합니다.
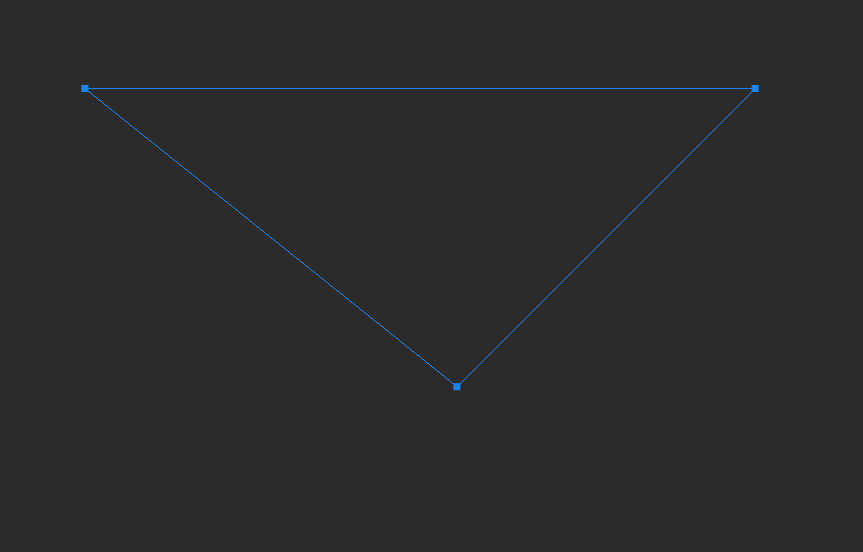
Tip. Shift를 누른 상태로 점을 찍으면 직선을 쉽게 만들 수 있습니다.
자유 형태 펜 도구
자유롭게 선을 그려 도형을 그릴 수 있습니다.

Tip. 마우스의 감도를 낮추거나, 와콤 태블릿을 사용하면 좀 더 정교한 그림을 그릴 수 있습니다.
곡률 펜 도구
모든 선을 곡선으로 그리는 펜 도구
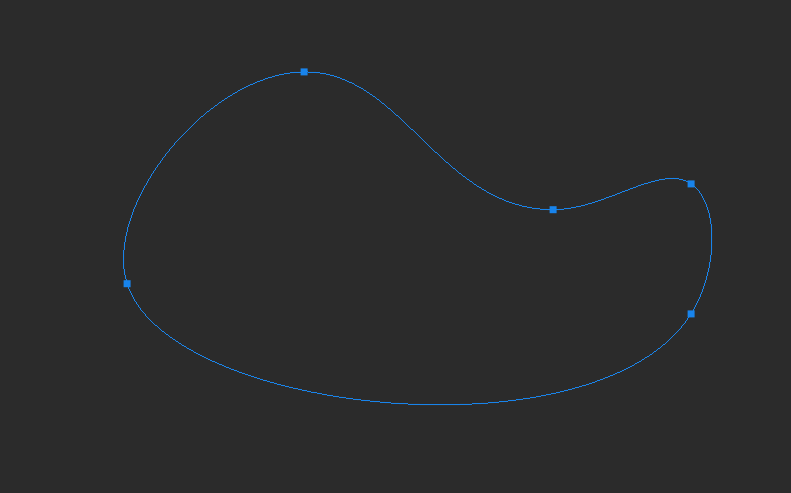
Tip. Shift 누른 채 작업 시 일정한 각도로 조절 가능
기준점 (추가/삭제/변형) 도구
이미 그려진 도형 또는 펜으로 만든 기준점[패스]을 추가하거나 삭제 변형을 할 수 있습니다.

Tip. 펜툴을 사용해 그림을 그리기 어렵다면 도형을 삽입하여 기준점 도구를 사용해 다양하게 표현할 수 있습니다.
예제 3 - 펜툴과 도형 툴을 이용해 하트를 만들어 봅시다.
1) 원형 도형툴을 사용해 원을 삽입
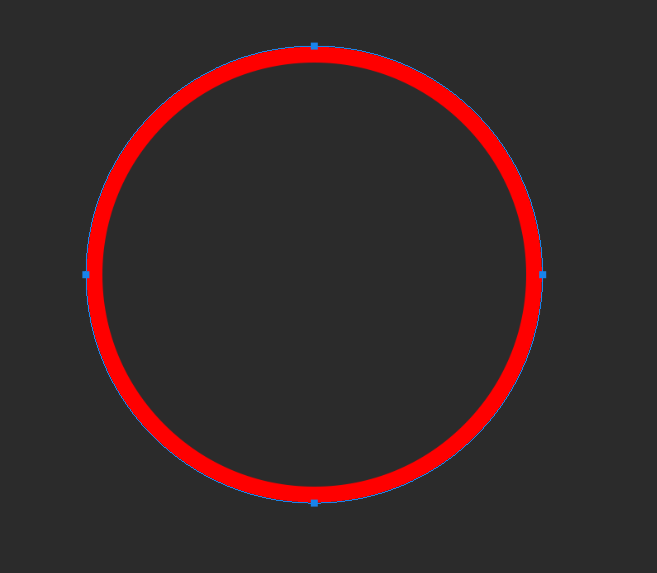
2) 기준점 변환 도구를 사용하여 하단 부분을 변형

3) 기준점 추가 도구를 사용하여 기준점 추가 후 기준점을 변형해 하트 모양 그리기

4) 하트 모양 완성

3. 색 보정
Photoshop에서 흑백을 만들거나 색을 보정, 특정 색을 도출시킬 때 사용합니다.
색조/채도 [ Ctrl + U ]
레벨 [ Ctrl + L ]
곡선 보정 [ Ctrl + M ]
색상 균형 [ Ctrl + B ]
색 반전 [ Ctrl + I ]
흑백 조정 [ Alt + Shift + Ctrl + B ]

색조/채도 [ Ctrl + U ]
색조 / 채도 / 밝기를 한 번에 조정이 가능합니다.
사전 설정을 통해 기존에 세팅돼있던 [청사진, 흑백 등] 빠르게 변환 가능
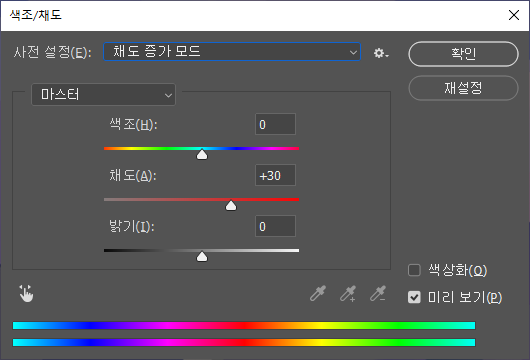

레벨 [ Ctrl + L ]
입력과 출력 값을 조절
어둡거나 밝게 조정 가능

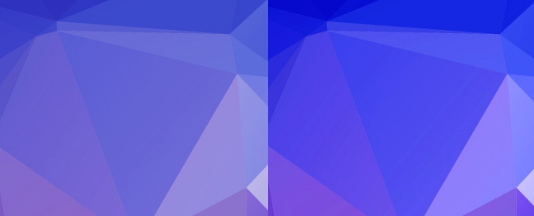
곡선 보정 [ Ctrl + M ]
곡선형으로 RGB 값의 입력 출력을 조정
다른 보정보다 세밀하고 자연스럽게 조정이 가능

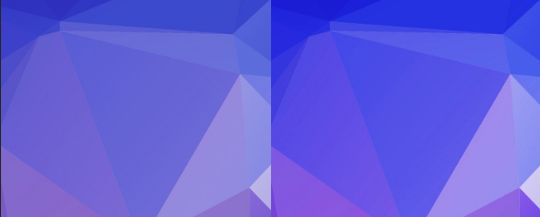
색상 균형 [ Ctrl + B ]
색상을 Red Green Blue를 조정
RGB를 통한 색상 조정
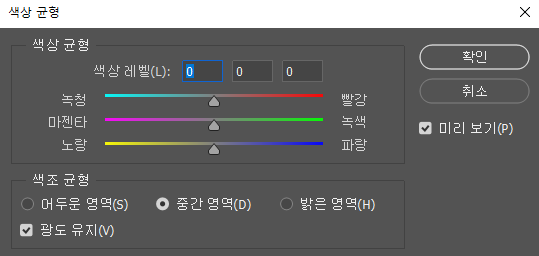
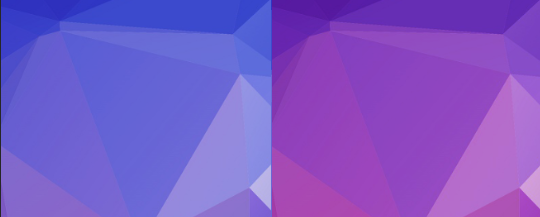
색 반전 [ Ctrl + I ]
기존에 입힌 색상을 반전으로 조정
대비대는 색상으로 반전
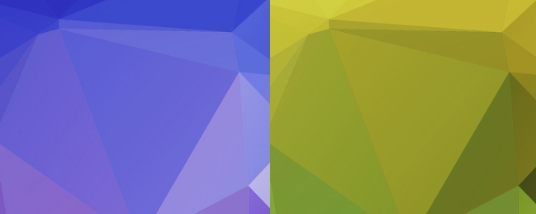
흑백 조정 [ Alt + Shift + Ctrl + B ]
가장 많이 사용되며 손쉽게 컬러 이미지를 흑백으로 변환
이미지에 따라 컬러 및 색조 / 채도를 조정하여 세팅


Tip. 모든 조정은 이미지의 해상도가 깨지기 때문에 최대한 자연스러움을 연출하기 위해선 작은 값 입력
Tip. 조정 시 기존의 이미지를 보호하기 위해서 이미지 레이어를 복사 후 진행[ 레이어 복사 Ctrl + J ]
예제 4 - 이미지를 흑백 조정과 반전 조정으로 만들어 봅시다.
1) 이미지를 불러오기 한 후 레이어를 복사
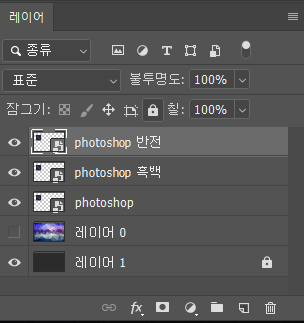
Tip. 레이어 복사 후 이름 변경은 레이어 창 해당 레이어 텍스트 더블클릭
2) 이동 도구[ V ]를 사용하여 이미지를 가로로 나열
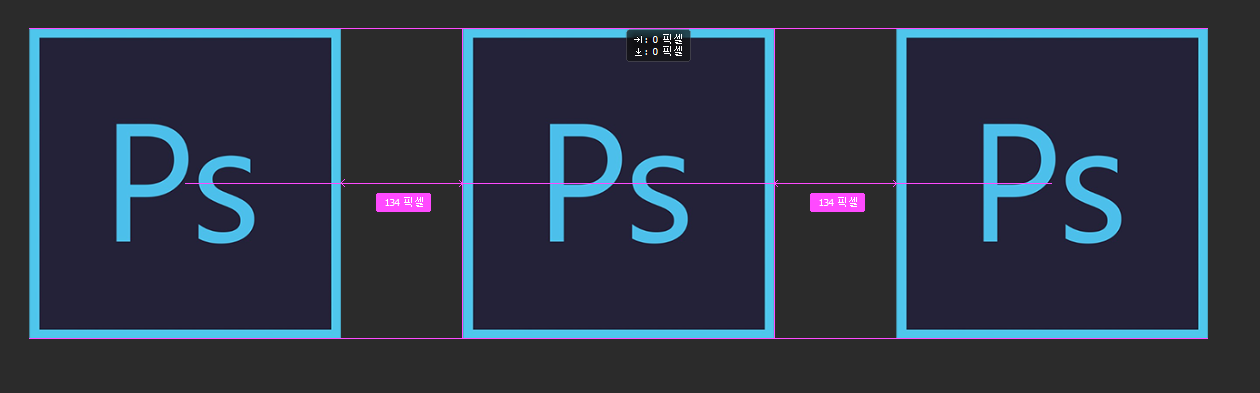
Tip. 레이어 이동 시 Shift 키를 누른 채 이동 시 맞춤 이동 가능 [ 이미지에 마우스 Hover + Ctrl 시 간격 표시 ]
3) 2번째 이미지 선택 후 흑백 조정
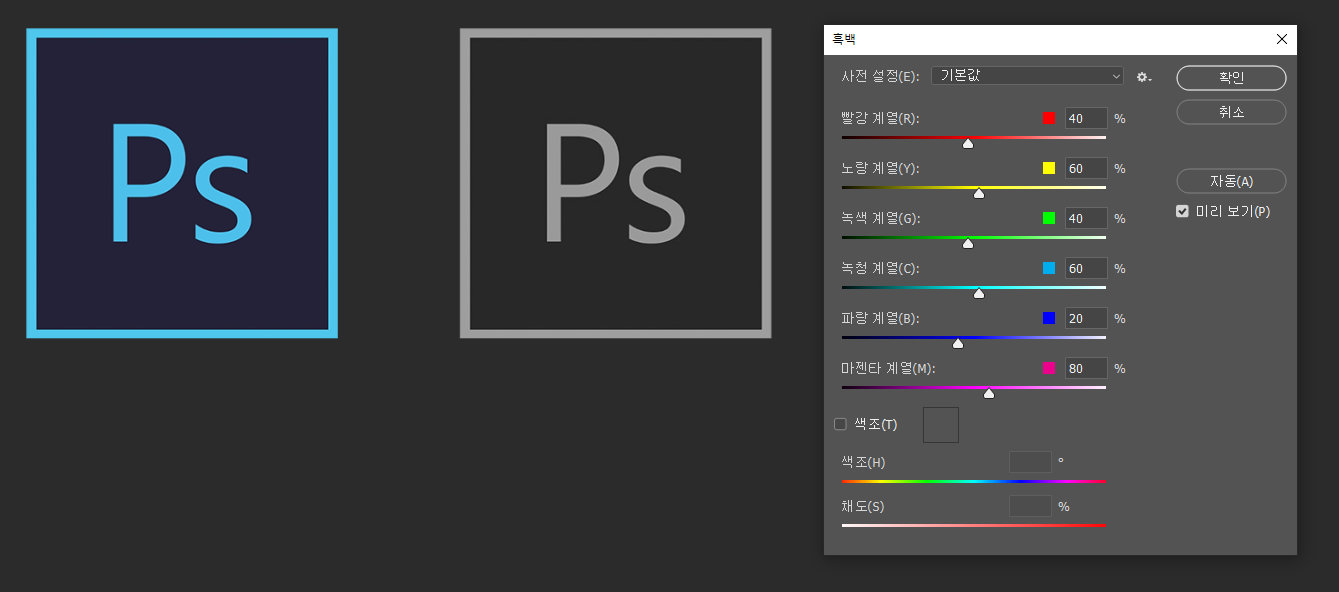
4) 3번째 이미지 선택 후 반전 조정
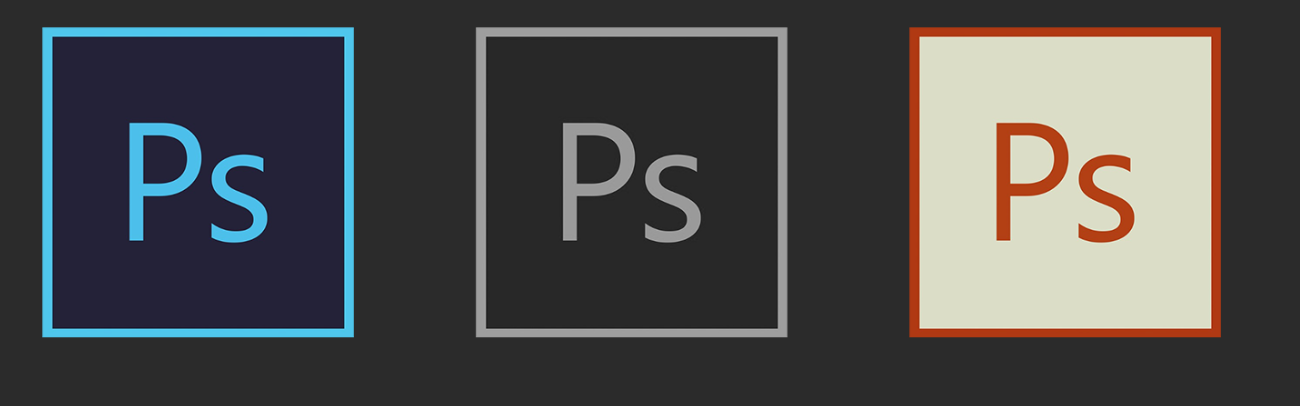
추가 Tip. 간단한 얼굴 보정
원래 취지는 웹디자인에 초점을 맞췄지만 간단한 얼굴 보정과 증명사진 배경 변경 등 간단한 포토샵 기능에 대해 설명하겠습니다.
인터페이스를 사진에 맞춰 변경해주시면 작업하기 훨씬 수월해집니다. [ 창 - 작업 영역 - 사진 ]
인터페이스를 사진으로 변경하시면 못 보던 메뉴들이 눈에 들어옵니다.
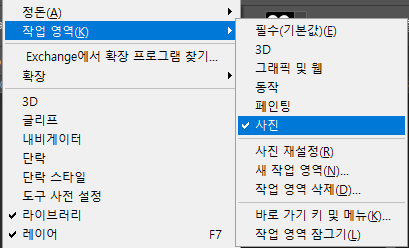

스폿 복구 브러시 [ 인접 픽셀을 이용하여 사진을 보정 ]
스팟 복구 브러쉬 [ J ]
보통 얼굴의 잡티나 점을 제거할 때 사용
1) 스폿 복구 브러쉬 선택 후 브러쉬 크기 조절

2) 스폿 복구 브러시로 잡티 및 점, 피어싱을 제거
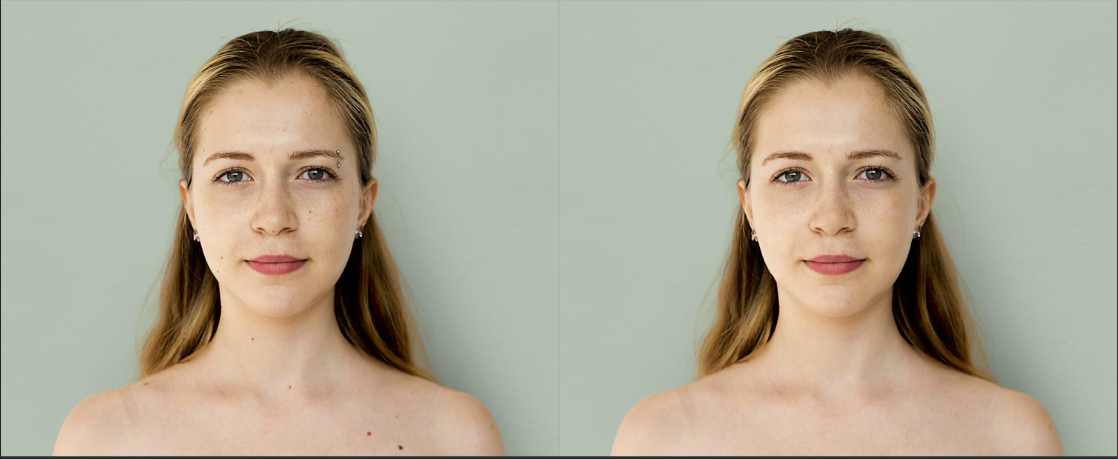
Tip. 스팟 복구 브러쉬 사용 시 드래그보다는 해당 지점을 클릭하는 형식으로 하는 것이 자연스러움
Tip. 너무 많이 사용할 경우 해상도 깨짐의 우려가 있습니다.
패치 도구 [ 영역을 선택 후 다른 영역에 복사 붙여 넣기 ]
패치 도구 [ J ]
얼굴의 주름이나 필요가 없는 선을 제거할 때 사용
1) 패치 도구 선택 후 붙여 넣기 할 영역 선택

2) 해당 영역 활성화 시 드래그하여 복사할 대상으로 드로잉

3) 다른 영역도 동일하게 작업

흐림 도구 / 손가락 도구 [ 드로잉 시 흐려지는 효과 / 드로잉 시 늘리는 효과 ]
흐림 도구 - 머리나 잔털 정리
손가락 도구 - 표정의 변화나 눈꼬리를 올릴 때 사용
1) 흐림 도구 선택 후 드로잉

2) 손가락 도구 선택 후 드로잉
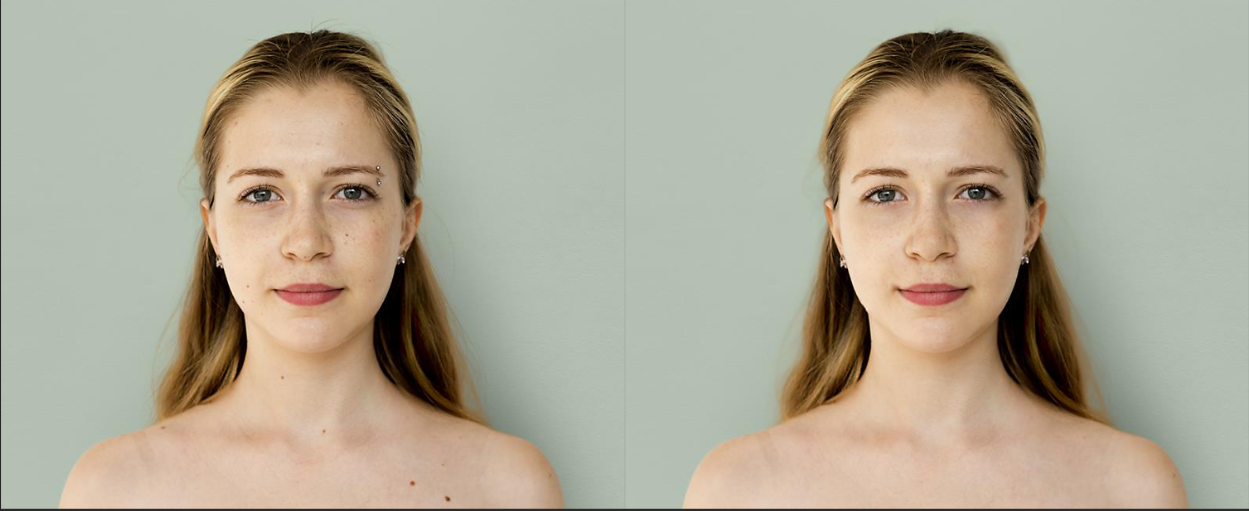
닷지 도구 / 번 도구 / 스펀지 도구
닷지 도구 - 영역을 밝게 하여 얼굴에 광을 낼 때 사용
번 도구 - 얼굴의 윤곽선 및 턱선과 같이 어두운 부분을 강조할 때 사용
스펀지 도구 - 해당 영역의 채도를 높이거나 감소 입술 강조 피부 강조 등
1) 닷지 도구 사용 예시

2) 번 도구 사용 예시

3) 스폰지 도구 예시
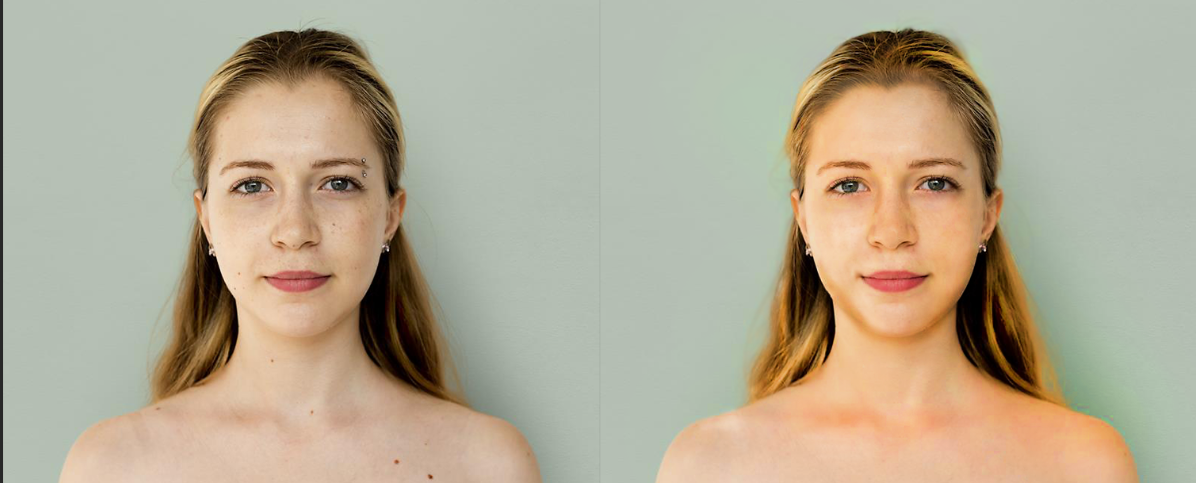
필터 - 픽셀 유동화
픽셀 유동화 [ Ctrl + Shift + X ]
자동 보정과 수동 보정이 가능
눈 코 입 얼굴 모양 등 전체적인 사이즈 조정
얼굴 보정 예시
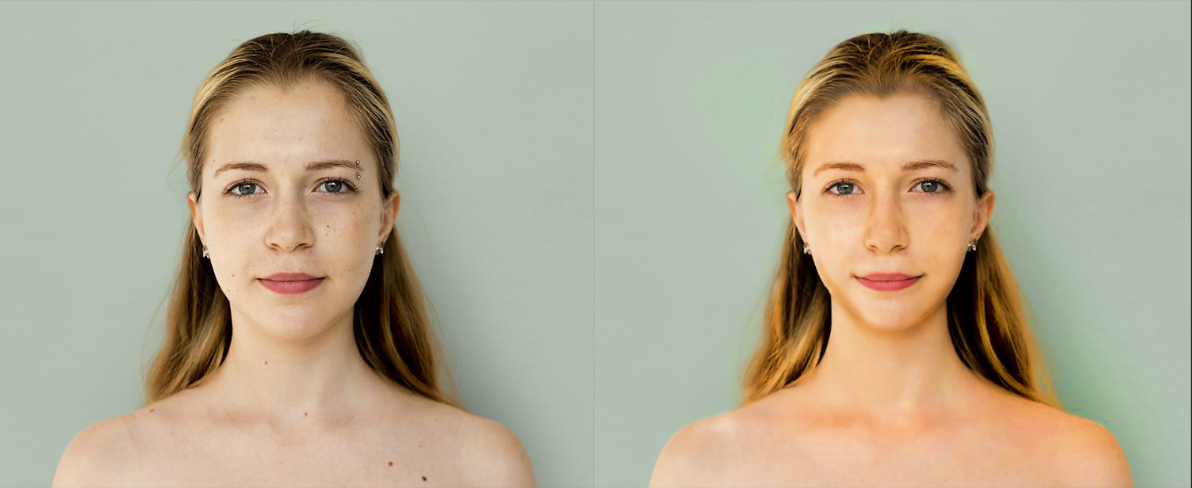
응용 - 노란색을 제외한 흑백 얼굴에 배경으로 바꿔봅시다.
오늘 배웠던 기능들을 모두 종합하여 예제를 풀어봅시다.
1) 이미지를 불러오기 배경과 인물을 분리
자동 선택 도구 / 빠른 선택 도구 / 올가미 도구를 사용하여 인물을 추출

2) 레이어 복사 후 배경 변경
포함 가져오기를 하여 흑백 배경으로 변경

3) 인물의 노란색을 강조
조정을 통해 노란색을 제외한 나머지 컬러는 흑백으로 처리
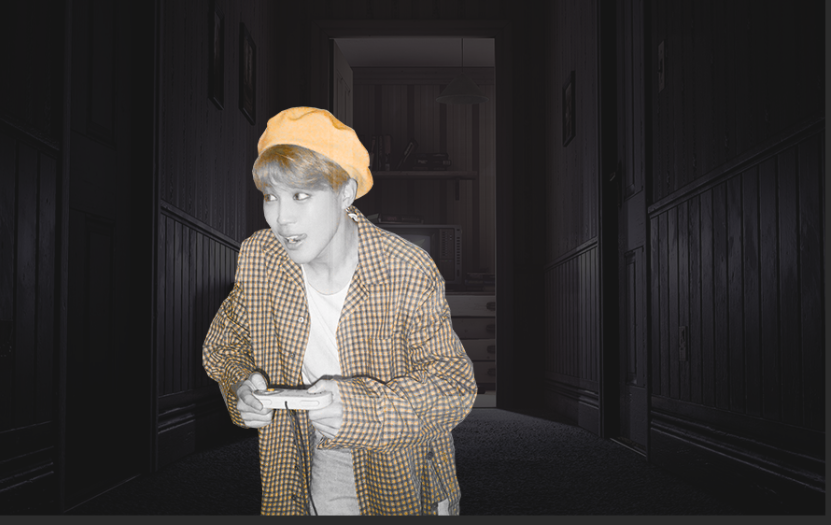
Adobe PHOTOSHOP Working Level 2 에서는 포토샵의 실무 기술과
간단한 작업 예제까지 알아보았습니다.
다음 포스팅에서는 심화된 포토샵 기본 능력에 대해 알아보겠습니다.
감사합니다.
모든 설정 및 환경 구축은 개개인의 취향에 맞춰 설정하시는 것이 가장 좋습니다 :)
'Web Programming > Design' 카테고리의 다른 글
| Adobe illustrator 활용하기-그래픽 아이콘 (0) | 2021.01.08 |
|---|---|
| 웹 퍼블리싱과 프런트엔드 개발의 환경구축 (1) | 2020.10.29 |
| Adobe Illustration Working Level 1 (0) | 2020.06.18 |
| Adobe PHOTOSHOP Working Level 3 (0) | 2020.04.07 |
| Adobe PHOTOSHOP Working Level 1 (6) | 2020.01.14 |