안녕하세요 씨앤텍 시스템즈입니다.
이번 포스트는 Oracle VM VirtualBox를 이용한 Ubuntu 설치 과정에 대해서 정리해 보았습니다.
1. 설치파일 다운로드
https://ubuntu.com/download/desktop 에서 Ubuntu 18.04.3 LTS를 다운로드 합니다.

2. Oracle VM VirtualBox를 다운로드
https://www.virtualbox.org 에서 VirtualBox 6.0.12 platform packages를 다운로드 후 설치합니다.

3. 가상머신 생성
VirtualBox의 설치가 완료되었다면 가상머신을 생성합니다.
3.1 VirtualBox를 실행하고 [새로 만들기]를 클릭합니다.

3.2 [이름, 종류, 버전, 메모리 크기, 파일크기]를 변경합니다.


*꼭 30GB가 아니어도 괜찮습니다만 우분투에서 권장하는 디스크 크기가 25GB이므로 25GB보다 크게 설정해주세요.
4. 가상머신 설정
다운로드 한 Ubuntu와 가상머신을 연결해줍니다.
4.1 새로 만든 가상머신을 선택하고 상단 탭의 [설정]을 클릭합니다.

4.2 [저장소] 탭에서 [컨트롤러: IDE]의 [비어있음]을 선택하고 다운로드 한 ubuntu-18.04.3-desktop-amd64.iso 파일을 선택해줍니다.
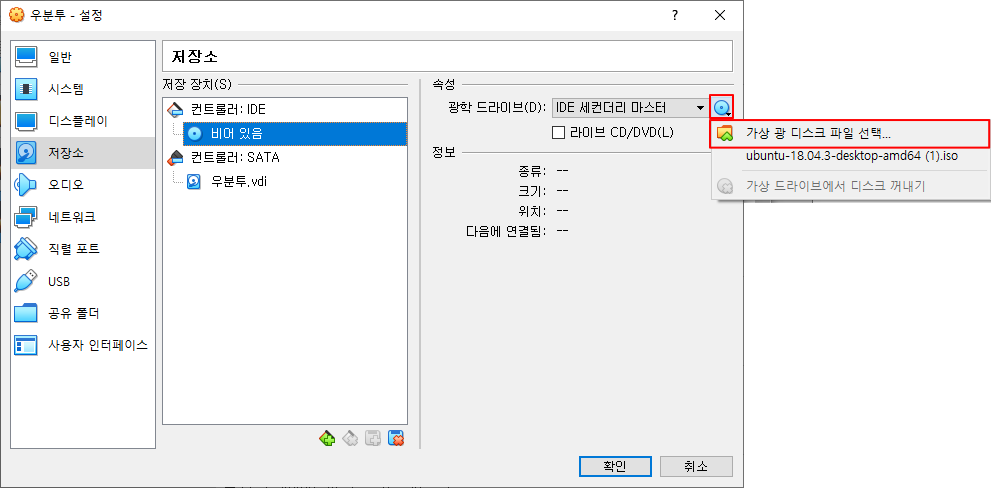
4.3 [네트워크]탭에서 NAT을 [어댑터에 브릿지]로 변경하고 [고급]을 눌러 MAC주소를 [새로고침] 합니다.
MAC주소는 혹시라도 생길 수 있는 충돌을 방지하기 위해 하는것이기 때문에 여러번 [새로고침] 합니다.
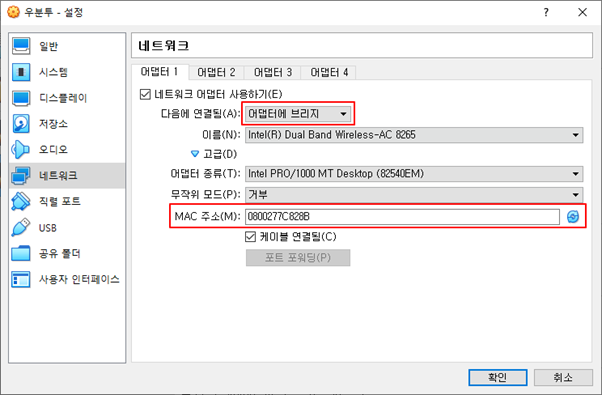
5. 가상머신 실행

5.1 우분투를 설치합니다. 언어는 한글로 설정하게되면 호환성문제가 생길 수 있어 default값인 English로 합니다.
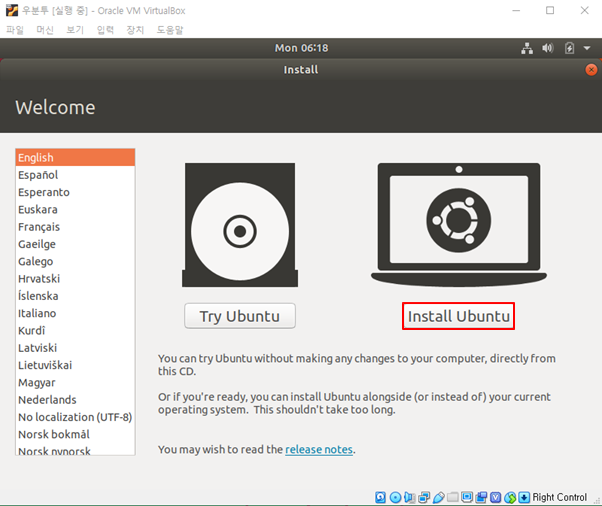
5.2 키보드 언어 설정도 default값으로 둔 채로 넘어갑니다.

5.3 office software, games, media players는 필요하지 않으므로 [Minimal Installation]을 선택합니다.
third-party software는 Lan카드가 아닌 Wi-Fi를 통해서 연결될 때 선택합니다.
하지만 가상머신은 LAN카드가 꽂혀있는 상태이기 때문에 선택하지 않습니다.

5.4 가상머신을 통해 우분투를 설치하기 때문에 기본적인 설정으로 진행합니다.
5.5 로그인 정보를 설정합니다.
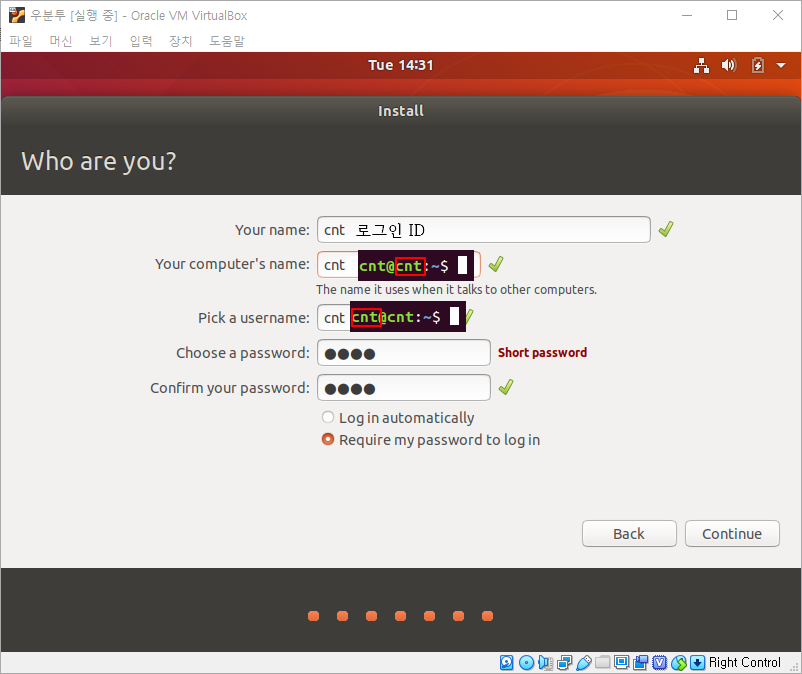
5.6 로그인정보 입력이 끝났다면 이제 우분투를 설치합니다.
Install이 완료된 후에 Restart Now 버튼을 눌러줍니다.
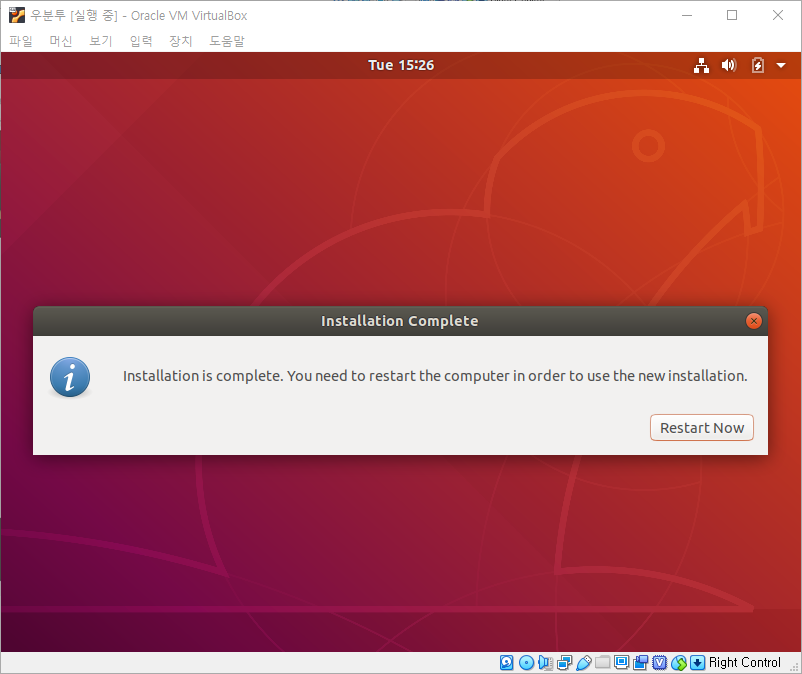
5.6.1 재시작 하는 도중 이렇게 커서의 깜빡임이 1분이상 지속된다면 [Enter키]를 눌러주세요.
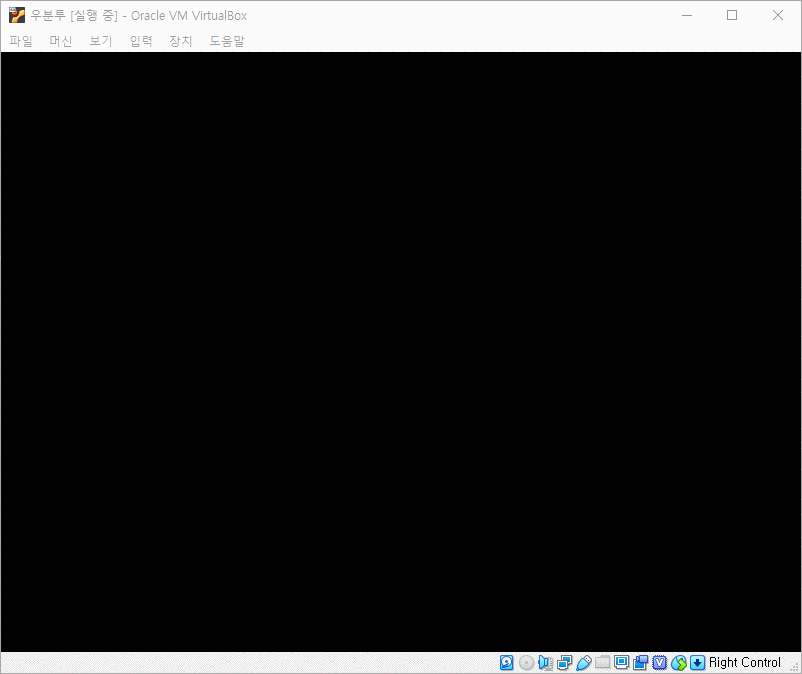
5.7 재부팅이 완료되면 5.5에서 설정한 비밀번호를 입력해 접속합니다.

6. 가상환경에 우분투 설치가 완료되었습니다.

7. 우분투를 종료한 후 다시 실행하려면 VM에서 생성한 가상머신을 더블클릭하면 우분투가 실행됩니다.
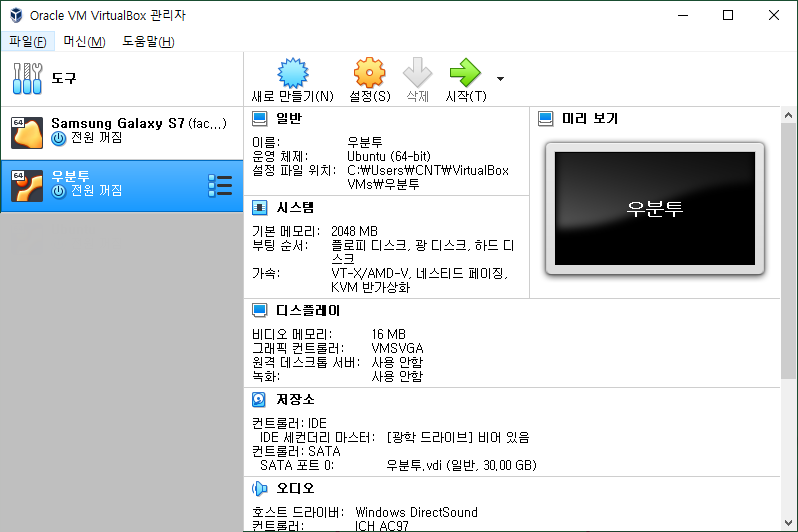
감사합니다.
'OpenDataPlatform > CKAN 설치 및 구축 가이드' 카테고리의 다른 글
| 관리자계정 생성 및 업로드 기능 추가 ( Ubuntu 18.04 ) (0) | 2020.02.24 |
|---|---|
| CKAN Source 설치 가이드 ( Ubuntu 18.04 ) (0) | 2019.09.19 |
| 관리자계정 생성 및 업로드 기능 추가 ( Ubuntu 16.04 ) (0) | 2019.05.09 |
| CKAN 패키지 설치 가이드 ( ubuntu 16.04 ) (0) | 2019.05.09 |